What is Soft Clipping
Discover the art of soft clipping in audio production: uncovering the balance between clarity and character.
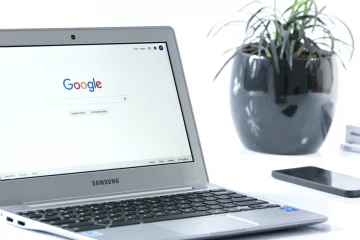
Chromebooks are a very popular and versatile laptop to keep handy for a wide range of business and casual enjoyment. Whether you are taking online classes as a student, or attending remote job meetings as an adult, a quiet room is as important as having a properly working microphone on your Chrome device to communicate properly when working or schooling remotely.
However, occasionally you may run into issues with microphones and how it works. This can be something minor such as the microphone not being recognized by your online meeting software and simply needing to be adjusted, or it could be something a bit more serious such as the internal drivers failing and a redownload not working to fix the issue.
Knowing where your microphone is located can help make troubleshooting much easier. On the Chrome device, the microphone is always located at the top of the monitor display (older devices may have the unit hidden inside the bezel), just to the left of your camera lens.
This microphone is an extremely tiny unit typically situated inside the frame of the monitor and is only noticeable by a small pinhole in the plastic.
However, on a properly working Chrome OS, the microphone is very powerful and responsive enough to pick up your voice clearly when you are sitting at a right distance away or speak inches away from your device.
But what happens if you turn on your Chrome OS, have the microphone located, background noise is limited, but you aren’t getting any response when you talk naturally towards it? This is a somewhat common issue that can have a wide range of different solutions.
Let’s take a closer look at the potential issues a Chromebook microphone can run into, and the quickest and easiest ways you can troubleshoot the different microphone issues so you can get back to being able to use your microphone without having to file for a warranty replacement or purchase a new computer entirely.
Before you start to troubleshoot potential issues with the internal microphone settings, it’s always good to test the mic and be sure the internal microphone itself is actually the problem that is preventing you from being able to use your microphone normally.
If using Google Chrome as your internet browser, you can download an audio settings extension or series of apps after you open Chrome that will check to see if both your internal and external mic is working or not.
Once you open Chrome, you can search for an extension called “Microphone Test,” “Mic Test” or “Audio Engineer” and download the first result that pops up.
Google Chrome extensions and apps are free and lightweight on any open Chrome browser, so you will have them downloaded and installed quickly, even if you’re on a slower internet connection.
Once the extension is installed into your system settings, click on the new icon that popped up in the top right or in your system tray and follow it to a new browser page. From here, you can speak normally towards your microphone and see if the displayed audio bars move.
If the audio bars move, your microphone is working correctly. If the audio quality or microphone quality bars do not move, you may need to ensure the microphone settings are being recognized properly, or adjust the microphone sensitivity.
If you have downloaded a microphone testing extension but aren’t noticing any movement in the bars or soundwaves, you may need to change the default built-in or external microphone that is being used to pick up sound.
In some cases, the Chromebook may default to a headphone jack that previously had an external mic or other peripheral device attached to it. This is an extremely simple fix that can be done right on the Chromebook quickly and easily in just three steps.
Once you are sure the proper built-in or external microphone is set as your default, check the microphone test extension again. This time, you should see some movement in the bars or soundwaves.
If you do, but they seem faint, you will need to adjust your microphone sensitivity via the microphone icon or site settings. This can be done in five simple steps.
If you are not noticing any movement in the soundbars after adjusting the default microphone and the sensitivity, you may need to update audio input permissions.
Normally not an issue with your computer directly, but a microphone may need permissions updated when being used through an online program such as Zoom or Microsoft Teams. In some cases, these programs may default to administrator-only permissions which means other users on the PC may not have access for your microphone with that program.
In order to change the voice input permissions and headset access, start the Chrome device program and wait a few seconds. In some cases, you may be greeted with a small device pop up window asking if you want to grant permission to the program to use your microphones.
If this happens, make sure you trust the program that is asking for this permission and simply click yes to grant permission. However, if the pop up window does not appear, you will need to manually check for permissions in the program’s settings.
If using Google Chrome as your default browser, you can navigate to the top right area of the screen and click on the three small vertical dots next to your Google user icon. From here, you will perform some easy steps to manually adjust permissions in the privacy and security section.
In this section, you can view the permissions that are granted or denied for your microphone and adjust them as needed to ensure your microphone is allowed to pick up audio when you are using certain programs or websites.
If the above options are not working, there are a series of additional troubleshooting tasks you can perform to see if there is a way to get your built-in or headset microphone to work or be recognized by your chosen program’s voice input access.
Occasionally, multiple extensions on Chrome can interfere with each other. In this case, you may be noticing issues with your Chrome access microphones working at some times but not every time.
Disable extensions one by one can be the easiest way to locate the extension that is causing problems with your mics. If you only have a few Chrome extensions, this process will be quick and simple to pinpoint the app that is causing problems with your mics – but if you have a large number of extensions, this app checking process can take quite a bit of time.
From this menu, you will disable or uninstall each of the extensions or apps one by one and test your built-in mic afterward. Since you will be testing the Chromebook’s microphone after the removal of each of the extensions or apps, this process can take anywhere from a few minutes to several minutes.
In some cases, you may notice there are issues using the microphone when you are signed into a user profile on the Chromebook. Additionally, some programs may not work if you are logged in as an administrator so you need to downgrade to a separate user account or log in as a guest.
In order to use guest mode for your microphone access, you can log out entirely or log in as a guest while still on your personal account. In order to do this, click on Quick Settings at the bottom of your screen near the clock.
Once you are logged in as a guest, you can then open up software such as Zoom or other programs that uses your microphone audio settings and see if your microphone works properly at this time.
If your built-in microphone and audio settings seem to be broken when you talk directly towards it, but the Chrome drivers are up to date and working properly on the computer, you can try to use an external microphone (like the Blue Yeti mic) or a gaming headset or headphones with a mic instead.
These will normally plug into your Chromebook via USB port or 3.5mm jack depending on the available ports you have. Your headset of various brands can simply be plugged into the input access point causing the microphones to pick up audio and adjust it naturally.
Most external microphones and headphones with a built-in mic will be plug-and-play on your computer which means they will automatically install themselves and update their drivers as soon as they are plugged into your Chromebook input access point.
The software could be your issue in some cases, as some software may not be compatible with your microphone’s driver version. In this case, the easiest option is to change your software.
Alternate software for online video conferencing can include:
If you switch to a new conferencing software and have no issues with your microphone, you will know it was a compatibility issue with the sound option of your previous software. This can be due to the software itself, or may be due to using an earlier version of that software.
As the ultimate last-ditch attempt to fix your microphone issues, you can consider a complete factory reset of most Chromebooks and their settings.
The biggest downside here is that it will wipe all of your software, saved folders, and bookmarks. It will reset the computer back to factory settings as if you just purchased it.
While this can fix a variety of issues with your hardware, including the microphone and the sound option settings, it should definitely be left as a complete last attempt to fix your microphone. If older laptops are not under warranty, this may be the only solution left to try.
This will start the complete wipe and reset of your system settings and may take several minutes depending on how much saved information it needs to erase.
However, once the process is done, it will be like having a brand new Chromebook once again and many of the previous issues you had may very well be fixed.
Knowing where the microphone of your Chromebook is located is important for a variety of reasons. Maybe you need to troubleshoot an issue or want to use a headset with a mic instead.
In any case, the microphone is located on the top right side of the Chromebook near the webcam. If your microphone is not working despite having the latest audio drivers installed, you can try using an external microphone or headset, change to a different software program, or do a complete factory reset of your Chromebook.
Hopefully one of these solutions will help you fix your microphone so you can go back to using your Chromebook as normal.